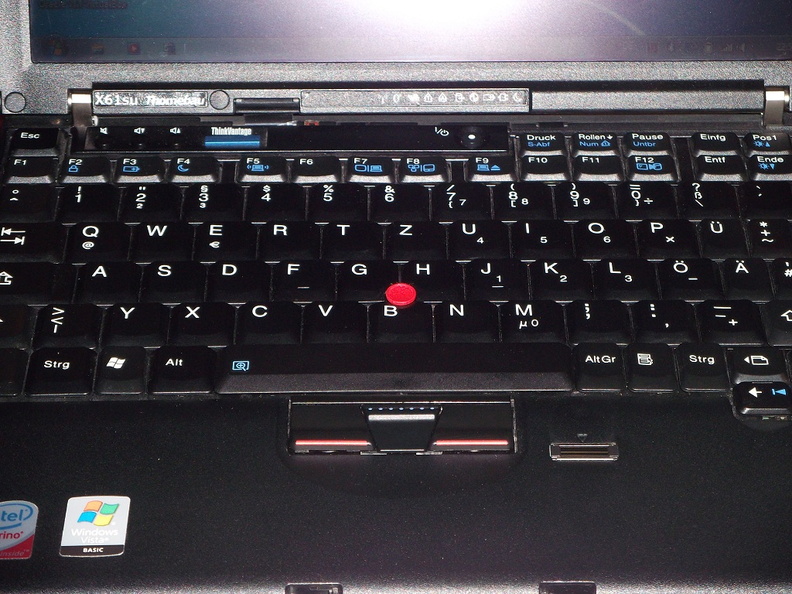Eine andere WLAN Karte baut man genauso ein. Exemplarisch hier die Anleitung für ein X200 tablet. Im Prinzip läuft das allerdings bei allen Thinkpads gleich (sofern bereits für UMTS vorgerüstet). Mit dem entsprechenden HMM (Service Anleitung die für jedes Thinkpad vom Hersteller zur Verfügung gestellt wird) ist das binnen ein/zwei Stunden erledigt.
—!!!Achtung!!!—
Ich übernehme keine Verantwortung für Schäden an eurer Hardware, wenn ihr euch das nicht zu traut, lasst es bevor ihr etwas beschädigt. Ihr solltest auf jeden Fall bevor ihr damit beginnt die gesamte Anleitung von vorne bis hinten einmal durchlesen.
1. Vorbereiten
Folgendes braucht man:
– das HMM zum jeweiligen Modell (ausgedruckt oder elektronisch)
– Schraubendreher PH1 (Gehäuseschrauben) und PH0 oder PH00 (Schrauben an der Karte)
– das nachzurüstenden UMTS Modem oder die WLAN Karte
– Schrauben zur Befestigung der Steckkarte (falls nicht bereits im Laptop vorhanden)
– ein Schüsselchen für die Schrauben
– Platz
– ca. 2h Zeit (je öfter man es macht, desto schneller geht es)
– Antistatikarmband (nicht zwingend nötig, aber sehr zu empfehlen um seine eigene Hardware vor Schäden zu schützen)

2. Demontage
Zuerst den Akku entriegeln und herausnehmen.

Die markierten Gehäuseschrauben mit dem PH1 Schraubendreher entfernen (für andere Modelle insHMM schauen).
Bild zum vergrößern anklicken:

Ab hier sollte mit Antistatikarmband gearbeitet werden.

Abschließend nochmal alle entfernen Schrauben durchsehen, nicht dass eine fehlt! Sollte dass der Falls ein, diese unbedingt jetzt suchen, sonst muss man später alles nochmal auseinander bauen um sie zu suchen.

Die Tastatur herausnehmen, in dem man sie bis zum Anschlag in Richtung Display schiebt und dann vorne anhebt und raus nimmt. (Bei manchen Modellen, z.B. T400, muss man auch zuerst den Palmrest abbauen und kann erst danach die Tastatur ausbauen)

Vorsicht! Die Tastatur hängt an einem sehr dünnen Flachbandkabel dessen Stecker man an dem dafür vorgesehenen Fähnchen abziehen sollte.

Palmrest abnehmen in dem man ihn nach vorne wegklappt. (Vorsicht, bei Modellen mit Touchpad und/oder Fingerprintreader sind auch hier noch Flachbandkabel auf der Unterseite vorhanden, welche genauso abgezogen werden müssen wie die der Tastatur.)

Nun sollte man sich einen Überblick über das innere seines Thinkpads verschaffen und die mPCIe Slots in die wir die Erweiterungskarten einbauen wollen lokalisieren. Meist liegen die erforderlichen Antennen bereits an der richtigen Stelle, was die Suche nach dem richtigen Slot deutlich vereinfacht.
Bild zum vergrößern anklicken:

Beim X200 und X200 tablet liegen die Slots für Erweiterungskarten vorne rechts:

Bei diesen Modellen empfehle ich außerdem das kleine Flachbandkabel der Anschlussplatine rechts vorne abzunehmen, da man dann deutlich besser an den Slot ran kommt. Hierfür nicht einfach daran ziehen, sondern zuerst die Verriegelung aufklappen und dann das Kabel nach oben aus dem Sockel heben.
Bild zum vergrößern anklicken:

3. Demontage der alten und Montage der neuen Karte(n)
Nun kann man bereits vorhandene Karten ausbauen wenn diese ersetzt werden sollen (z.B. beim Umbau auf n-WLAN mit drei Antennen). Hierbei Vorsicht walten lassen, sobald die letzte Schraube gelöst ist „poppt“ die karte nach oben. Dabei gehen gerne mal die kleinen Schräubchen verloren. Wenn man Pech hat und sie verziehen sich unters Mainboard darf man anschließend den gesamten Laptop auseinander bauen.

Damit die Antennen nicht alle zusammen im Weg rum hängen (die sind ziemlich steif) habe ich sie kurzerhand nebendran mit einem Streifen Klebeband festgeklebt. Sind bereits Schrauben im leeren Sockel vorhanden sollte man diese vor Einbau einer Karte natürlich entfernen.

Falls die dritte WLAN Antenne nicht benötigt wird diese einfach unter der WLAN Karte verstecken so dass sie nicht im Weg liegt. Die Karten einfach in umgekehrter Reihenfolge wie beim Ausbau wieder einbauen (einstecken und festschrauben).

Jetzt gilt es noch die restlichen Antennen anzuschließen. Die korrekte farbliche Kennung (grau, weiß, schwarz) für die WLAN Antennen entnehmt ihr am besten eurem HMM. Bei der UMTS Karte sind praktischerweise blaue und rote Markierungen an Antenne und Karte vorhanden. Beim verlegen darauf achten dass die Antennen nicht geknickt oder eingeklemmt werden und dass die Stecker richtig sitzen.
Anschließend die Antennen wieder mit Klebeband festkleben damit sie sich nicht lösen.

4. Zusammenbau und einlegen der SIM Karte
Nun in umgekehrter Reihenfolge wieder zusammenbauen. Sprich zuerst den Palmrest montieren (bei entsprechenden Modelle wieder zuerst die Tastatur und dann erst den Palmrest). Wichtig ist hierbei dass der Palmrest an der vorderen Kante korrekt eingehakt ist. Beim X200 tablet gibt es außerdem an der Seite zusätzliche Haken die einrasten müssen. Zuvor müssen natürlich eventuell vorhanden Kabel von Touchpad oder Fingerprintreader eingesteckt werden.

Nun die Tastaur wieder einbauen, dazu zuerst den Stecker anschließen und sie dann reinschieben und alle Schrauben auf der Unterseite wieder in ihre korrekte Position eindrehen (siehe HMM).
Der SIM Karten Slot sitzt bei fast allen Modellen im Akkuschacht. Es gibt einige Ausnahmen (z.B. X61oder X60 tablet wo er hinter dem RAM Deckel sitzt, findet man ihn nicht im Akkuschacht muss man imHMM nachschauen).
An der Stelle wo die Karte eingesetzt wird gibt es auch immer eine Markierung oder ein Symbol wie herum diese eingeschoben wird.

Die SIM Karte dann einfach richtig herum einschieben bis zum Anschlag. (unter anderem gibt es auch beim X61 verschiedene Halter, z.B. welche mit Klappe, siehe HMM).

Jetzt kann man einfach den Akku wieder einsetzen und die nötigen Treiber nachinstallieren.